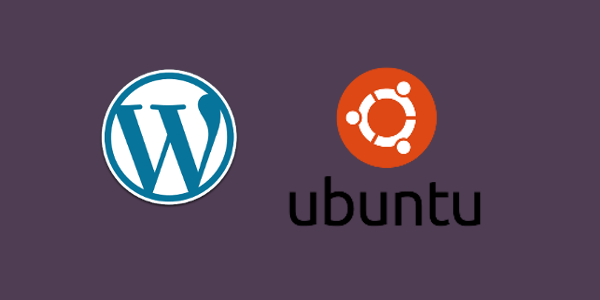
Di kesempatan kali ini, kami akan menjelaskan "Cara Menginstall WordPress di Ubuntu 20.04"
Sebelum Anda memulai menginstall WordPress di Ubuntu pastikan Anda sudah:
- Menginstall Apache.
- Mengaktifkan Virtual Host Pada Situs Web Anda.
- Menambahkan Lets Encrypt Pada Situs Web Anda.
- Menginstall MYSQL.
- Menginstall PHP.
STEP PERTAMA
Langkah pertama kami menggunakan MYSQL untuk mengelelola dan menyimpan database dan user WordPress, untuk konfigurasi nya silahkan masuk ke menu root MYSQL:
mysql> -u root -p
Next membuat database exclusive untuk di konrol wordpress, disini kami menggunakan nama wordpress sebagai contoh:
mysql> CREATE DATABASE wordpress DEFAULT CHARACTER SET utf8 COLLATE utf8_unicode_ci;
Next membuat akun mysql terpisah untuk database baru, disini kami menggunakan nama wordpressuser sebagai contoh, disini kami menggukan password 12345678:
mysql> CREATE USER 'wordpressuser'@'%' IDENTIFIED WITH mysql_native_password BY '12345678';
Lalu konfirmasi database bahwa wordpressuser harus memiliki akses lengkap ke database:
mysql> GRANT ALL ON wordpress.* TO 'wordpressuser'@'%';
mysql> FLUSH PRIVILEGES;
Dan keluar dari MYSQL:
mysql> EXIT;
STEP KEDUA
Kami akan menginstal beberapa ekstensi PHP untuk digunakan dengan WordPress:
$ sudo apt install php-curl php-gd php-mbstring php-xml php-xmlrpc php-soap php-intl php-zip
Lalu anda harus merestart apache:
$ sudo systemctl restart apache2
Aktifkan file .htaccess dengan membuka file apache untuk situs Anda, dengan menggunakan editor teks seperti VIM:
$ sudo nano /etc/apache2/sites-available/wordpress.conf
Salin dan tempel script berikut ini:
<Directory /var/www/wordpress/>
AllowOverride All
</Directory>Lalu save dengan menekan ESC + :wq dan tekan ENTER.
Next kami mengaktifkan mod-rewrite:
$ sudo a2enmod rewrite
Sebelum lanjut ke step berikutnya sebaiknya mengecek dahulu apakah ada syntax eror di konfigurasi tadi:
$ sudo apache2ctl configtest
Jika konfigurasi sudah benar dan tidak ada syntx eror akan muncul seperti ini:
Syntax OKLalu Restart apache untuk menerapkan konfigurasi tersebut:
$ sudo systemctl restart apache2
STEP KETIGA
Mendownlaod WordPress dari situs resmi.
Masuk ke directory /tmp:
$ cd /tmp
$ curl -O https://wordpress.org/latest.tar.gz
Ekstrak file tersebut:
$ tar xzvf latest.tar.gz
Kami akan memindahkan file - file terssebut ke file dummy .htaccess:
$ touch /tmp/wordpress/.htaccess
Next, kami akan menyalin contoh file konfigurasi ke file WordPress:
$ cp /tmp/wordpress/wp-config-sample.php /tmp/wordpress/wp-config.php
Kami akan membuat directory upgrade agar Wordpress tidak mendapat mendapat masalah izin pada saat upgrade versi terbaru:
$ mkdir /tmp/wordpress/wp-content/upgrade
Lalu salin seluru isi directory ke root document:
$ sudo cp -a /tmp/wordpress/. /var/www/ gcp.intelix.my.idPastikan Anda mengganti directory /var/www/ gcp.intelix.my.id dengan directory yang Anda buat di server sebelum nya. ( note : disini kami memakai directory gcp.intelix.my.id )
STEP KEEMPAT
Next kami akan menjalankan dua perintah find untuk mengatur izin yang benar pada direktori dan file WordPress:
$ sudo find /var/www/wordpress/ -type d -exec chmod 750 {} ;
$ sudo find /var/www/wordpress/ -type f -exec chmod 640 {} ;
Next buka file konfigurasi WordPress dengan menggunakan editor teks seperti VIM:
$ sudo nano /var/www/ gcp.intelix.my.id/wp-config.phpLalu kami akan mengubah beberapa databasae file konfigurasi awal, lalu sesuaikan dengan nama database, pengguna database, dan kata sandi yg di konfigurasikan di MYSQL:
// ** MySQL settings - You can get this info from your web host ** //
/** The name of the database for WordPress */
define( 'DB_NAME', 'wordpress' );
/** MySQL database username */
define( 'DB_USER', 'wordpressuser' );
/** MySQL database password */
define( 'DB_PASSWORD', '12345678' );
/** MySQL hostname */
define( 'DB_HOST', 'localhost' );
/** Database Charset to use in creating database tables. */
define( 'DB_CHARSET', 'utf8' );
/** The Database Collate type. Don't change this if in doubt. */
define( 'DB_COLLATE', '' );
Lalu save dengan menekan ESC + :wq dan tekan ENTER.
STEP KELIMA
Menyelesaikan instalasi melalui WEB, silahkan buka tab browser Anda dan masukan alamat domain atau ip address:
https://server_domain_or_IPLalu pilih bahasa yang di inginkan:
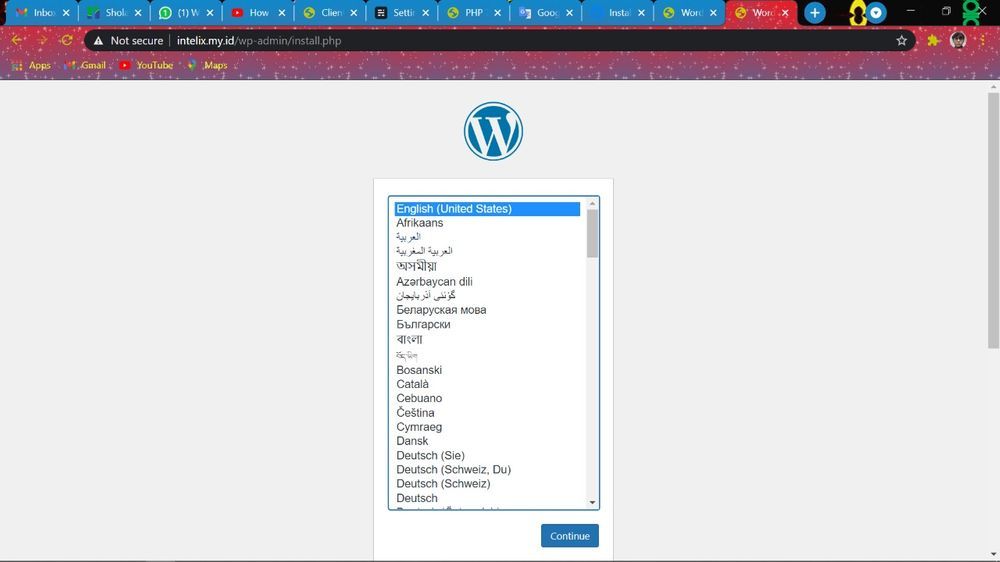
Next, Anda akan masuk ke halaman pengaturan utama.
Silahkan isi username sesuai keinginan Anda, untuk password disini sudah otomatis di setting dari awal jadi harus salin terlebih dahulu sebelum di install WordPress, masukkan alamat email Anda dan pilih apakah Anda ingin mencegah mesin telusuri mengindeksi situs Anda:
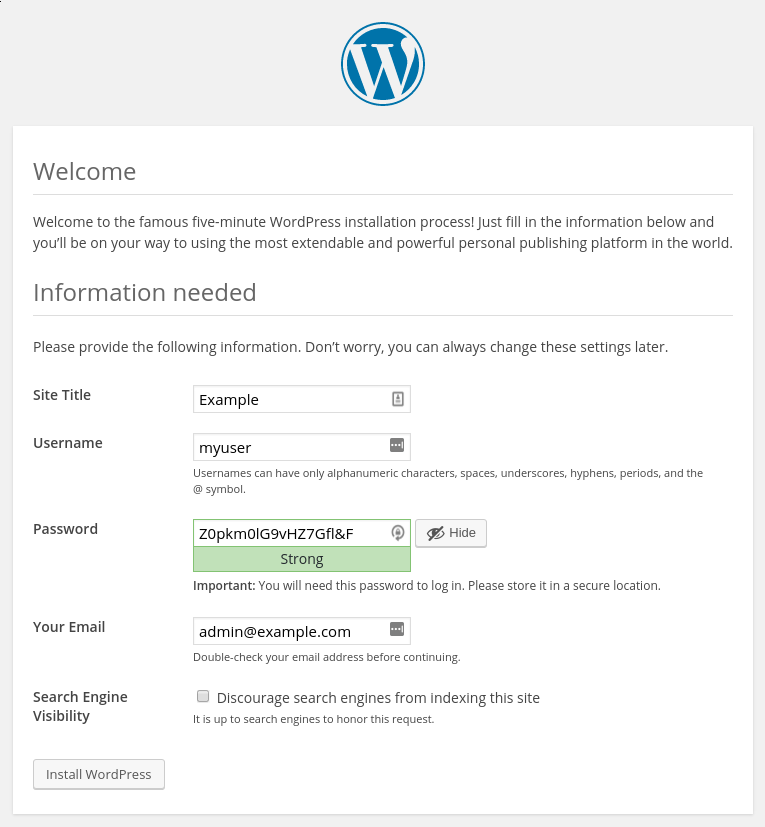
Lalu tekan "Install WordPress" dan akan muncul tampilan seperti ini, masukan ulang username dan password yg sebelum nya dan login:
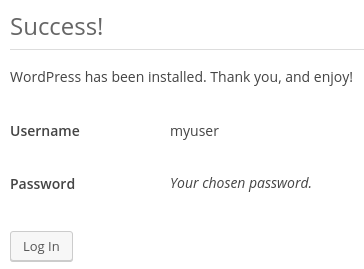
Nanti tampilan dashboard WordPress nya akan seperti ini:
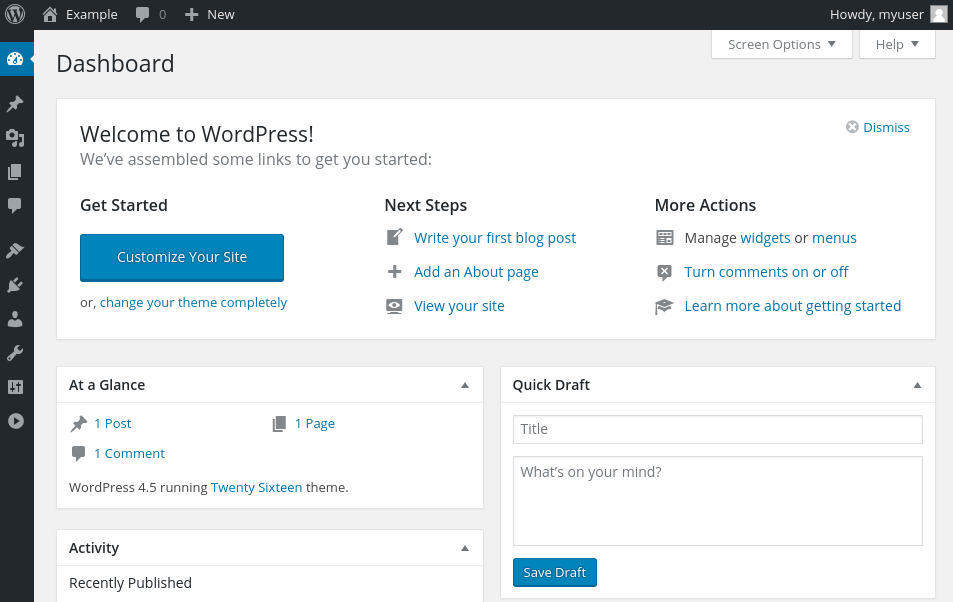
Sekian mengenai "Cara Menginstall WordPress di Ubuntu 20.04 dengan Google Cloud Platform" semoga bermanfaat.
Terimakasih.