Masalah Umum dalam Google Meet Recording dan Cara Mengatasinya
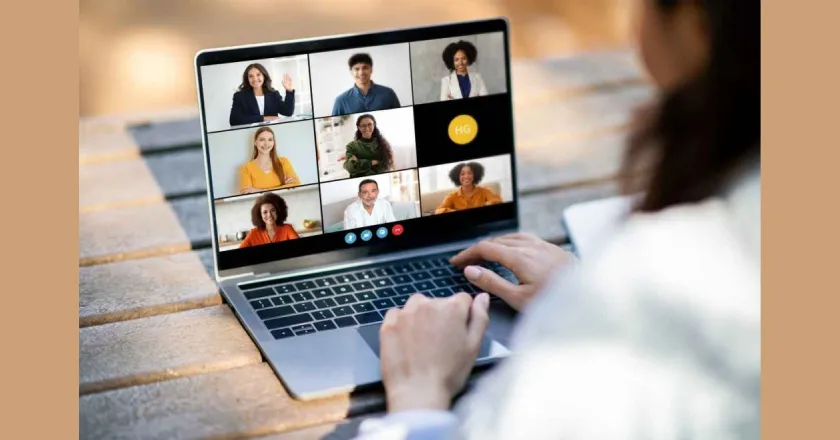
Google Meet Recording bisa membuat aktivitas rapat dan kolaborasi lebih efisien. Anda tidak perlu repot mencatat semua bagian rapat karena sudah ada rekamannya. Ketersediaan rekaman juga bisa menjadi bentuk pertanggungjawaban aktivitas kolaborasi.
Akan tetapi, sama seperti aktivitas lain, proses perekaman rapat di Google Meet bisa menemui masalah. Bayangkan jika hasil rekaman rapat yang penting ternyata tidak tersimpan! Bagaimana cara mengatasinya?
Solusi Beberapa Masalah Umum Google Meet Recording
Ada beberapa jenis masalah umum yang mungkin muncul dalam Google Meet Recording. Inilah beberapa contohnya serta cara mengatasinya.
Recording Tidak Berfungsi
Apakah Anda berada di dalam posisi sebagai admin Google Meet? Jika tidak dan fungsi rekaman tidak berfungsi (tombol disabled), kemungkinan admin mematikan fungsi tersebut. Satu-satunya cara adalah menghubungi admin dan meminta konfirmasi soal perekaman, terutama jika rekaman tersebut penting bagi Anda.
Tombol Recording Tidak Muncul
Sama seperti poin sebelumnya, admin Google Meet mungkin mematikan fungsi perekam sejak awal sehingga Anda tidak akan menemukan tombolnya. Akan tetapi, ada kemungkinan penyebab lain mengapa tombol rekaman tidak ada (bukan dimatikan).
Saat ini, Google Meet hanya bisa direkam lewat komputer atau laptop. Jadi, jika Anda membuka Google Meet dengan ponsel, Anda tidak akan menemukan tombol merekam.
Hasil Recording Tidak Ada
Fungsi Google Meet Recording berjalan lancar dan Anda menunggu hasil rekamannya muncul. Akan tetapi, mengapa Anda tidak kunjung mendapatkannya?
Jangan panik dulu. Hasil rekaman memang biasanya tidak langsung terkirim setelah rapat, tetapi harus melalui pemrosesan. Pastikan nama Anda memang tercantum di antara pihak penerima tautan hasil rekaman.
Hasil rekaman Google Meet mungkin juga gagal masuk ke folder Anda karena Google Drive tidak aktif. Pastikan dulu folder Drive Anda aktif dan tidak dikunci sebelum mengikuti rapat.
Hasil Rekaman Tidak Bisa Dibuka di Drive
Ketika rekaman masih dalam pemrosesan, Anda mungkin melihat file-nya di Drive, tetapi disertai keterangan “masih diproses”. Tunggu sampai tulisan tersebut hilang dan muncul fungsi Download agar Anda bisa membuka hasil rekaman tersebut.
Jika Anda tidak bisa mengunduh rekaman untuk memutarnya, tanyakan ke admin yang membagikannya lewat Drive. Anda mungkin tidak bisa membuka rekaman jika admin belum memberi Anda izin untuk mengunduh file di Drive.
Google Meet Recording adalah fungsi yang bermanfaat untuk rapat lebih efisien, tetapi pastikan Anda tahu cara mengatasi problem-problem sederhana. Jangan lupa manfaatkan jasa Nusanet (PT Media Antar Nusa) untuk membantu mengoptimalkan fungsi Google Workspace lainnya agar bisnis Anda lebih efisien.

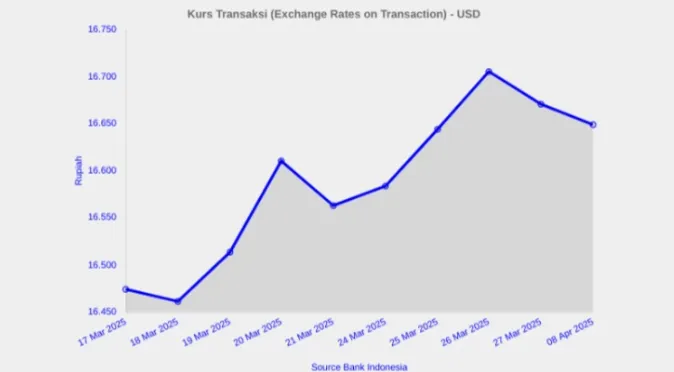

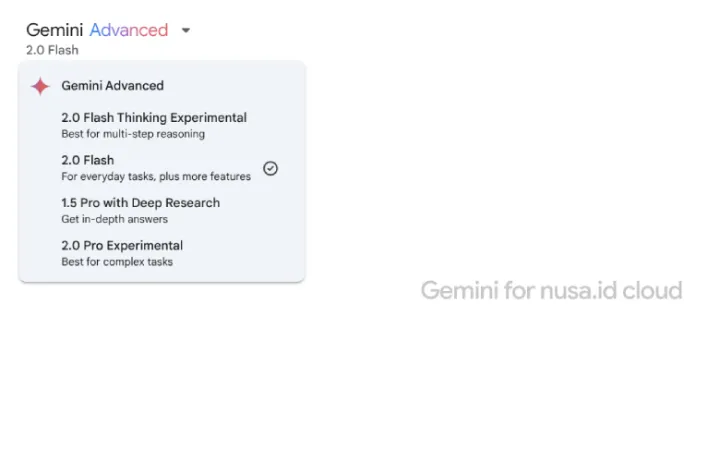
Comments ()