Panduan Praktis Merekam Meeting dengan Google Meet Recording
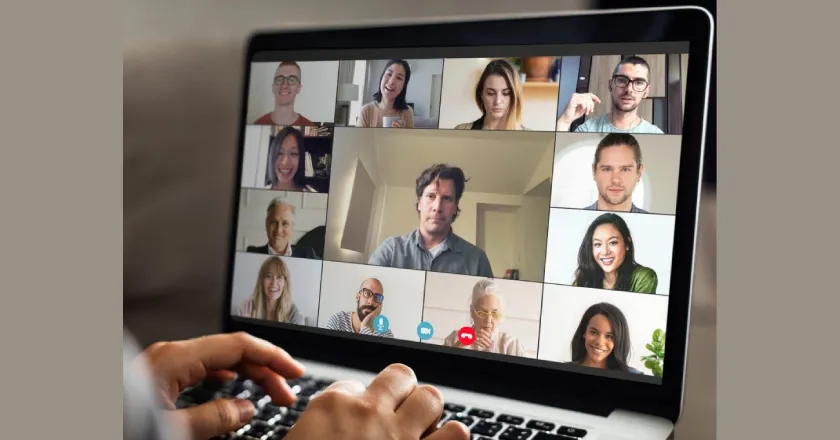
Perkembangan teknologi yang makin pesat membuat produktivitas menjadi makin mudah, tidak terkecuali ketika meeting. Jika sebelumnya meeting mengharuskan Anda untuk datang ke kantor, sekarang bisa dilakukan secara daring. Bahkan, Anda juga dapat merekam hasil meeting dengan Google Meet Recording.
Inilah mengapa, mengetahui bagaimana caranya merekam hasil meeting melalui Google Meet Recording menjadi hal yang penting. Artikel ini akan membahas alasan mengapa meeting harus direkam dan bagaimana langkahnya.
Mengapa Sebaiknya Meeting Direkam?
Merekam meeting tak hanya sebatas pada menyimpan hasil diskusi. Berikut beberapa alasan lain mengapa sebaiknya Anda merekam meeting:
- Membuat poin referensi. Misalnya, Anda hendak membahas tentang kemitraan dan detailnya dengan klien baru. Rekaman meeting tersebut bisa menjadi referensi berharga bagi Anda, tim, klien, dan pihak lain yang terlibat dalam proyek.
- Materi pelatihan dan presentasi. Anda dapat memakai fitur rekaman pada Google Meet untuk membuat materi presentasi dan pelatihan bagi tim.
- Memaksimalkan peran HR saat proses rekrutmen. Rekaman juga ini sangat berguna untuk fungsi HR, seperti merekam wawancara dan sesi tes calon karyawan.
Cara Merekam Meeting dengan Google Meet Recording
Lalu, bagaimana caranya merekam meeting menggunakan Google Meet Recording? Berikut ini langkah-langkah yang dapat Anda ikuti:
- Ketika meeting sudah berjalan, Anda bisa klik menu “Activities” yang letaknya ada di sudut kanan bawah panggilan. Lalu, pilih opsi “Recording”.
- Kemudian, sesuaikan pengaturan rekaman supaya sesuai dengan kebutuhan. Anda bisa mengaktifkan teks atau transkrip jika membutuhkannya, lalu klik “Start Recording”.
- Guna memastikan panggilan atau meeting dengan Google Meet berhasil direkam, cari ikon "Recording" dengan warna merah di sudut kiri atas layar.
- Ketika rapat berakhir atau saat Anda menghentikan rekaman secara manual, hasil rekaman akan secara otomatis tersimpan di Google Drive tuan rumah dalam folder khusus bernama “Meet Recording. File video akan diberi nama sesuai dengan tanggal dan waktu rapat.
Anda dapat menghentikan rekaman dari menu yang sama kapan saja. Bergantung pada durasi dan kualitas rekaman, baik berkas video maupun transkrip dapat memerlukan waktu untuk ditampilkan dan muncul di Drive.
Selain itu, perlu diingat bahwa aktivitas merekam melalui Google Meet Recording hanya dapat dilakukan jika Anda adalah tuan rumah rapat atau mendapatkan izin dari tuan rumah untuk merekam.
Itu tadi langkah-langkah merekam meeting menggunakan Google Meet Recording yang perlu Anda ketahui. Apabila Anda berencana untuk mengoptimalkan produktivitas di lingkungan kerja menjadi lebih efektif dan efisien, Anda bisa mempertimbangkan untuk memanfaatkan layanan Google Workspace dari nusa.id cloud.
Menjadi Google Workspace Premier Partner Indonesia, nusa.id cloud menawarkan harga terbaik dengan proses yang mudah, tanpa kartu kredit dan pembayaran dengan Rupiah. Daftarkan bisnis Anda sekarang!


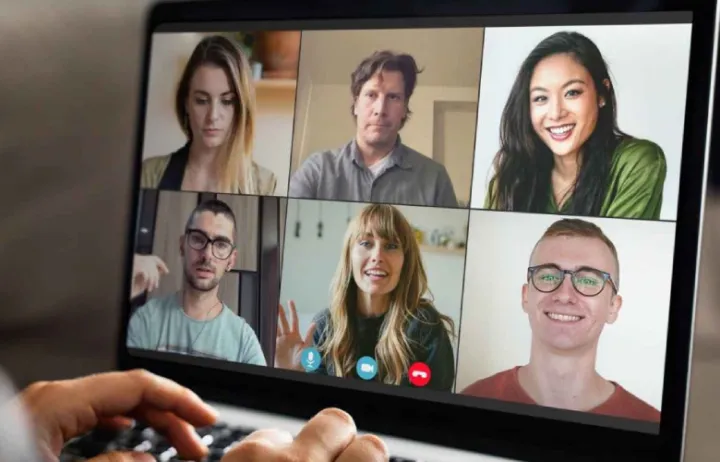
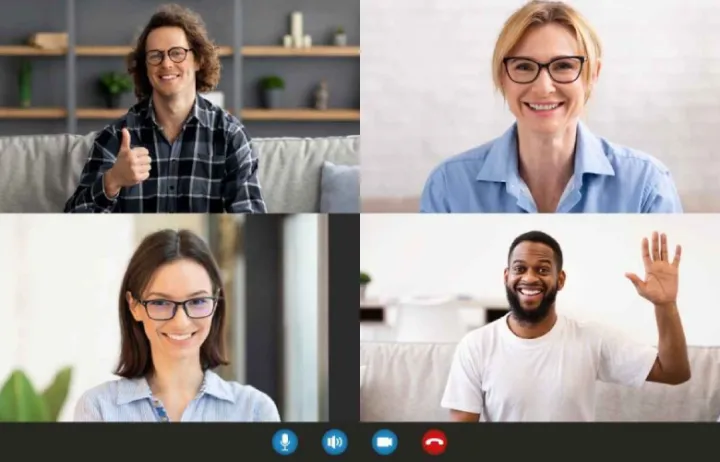
Comments ()