Cara Memanfaatkan Fitur Wrap Text Spreadsheet di Google Sheets
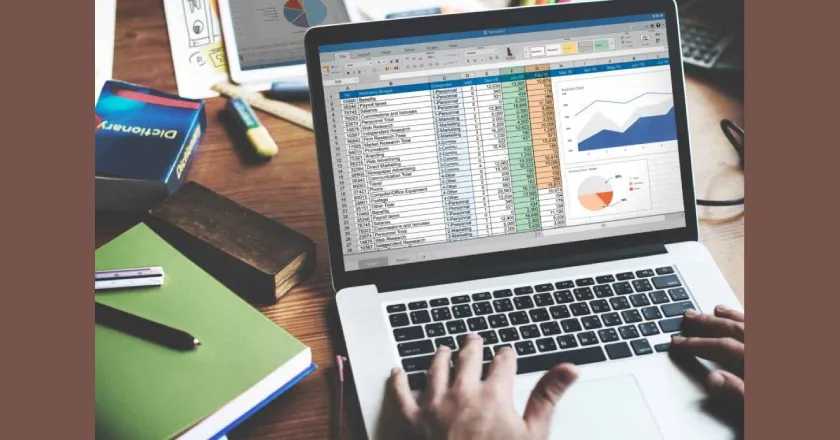
Pengguna Google Sheets pasti ingin datanya terlihat rapi saat mengelola dan membagikan file untuk keperluan kerja. Fitur wrap text spreadsheet bisa Anda gunakan untuk membuat tabel Excel tetap rapi dan mudah dibaca walau isinya relatif panjang. Ikuti panduan ini untuk membuat data di Google Sheets terlihat apik dan profesional.
Manfaat Fitur Wrap Text Spreadsheet
Ketika Anda memasukkan data yang panjang ke tabel Google Sheets, data tersebut biasanya tidak akan terlihat jika panjangnya melebihi ukuran tabel. Tampilannya pun menjadi berantakan dan kurang elok dilihat, apalagi jika Anda sedang melakukan kerja kolaborasi.
Fitur wrap text spreadsheet membuat data yang panjang tersebut menjadi terlihat semuanya di tabel. Konten yang melebihi panjang tabel pun akan otomatis tersambung ke baris berikutnya. Hasilnya, data di tabel menjadi lebih apik, mudah dibaca, dan terlihat profesional.
Fungsi ini terutama sangat bermanfaat jika Anda menggunakan Google Sheets sebagai tabel manajemen proyek, misalnya. Karena setiap tabel berisi deskripsi dan penjelasan, tampilannya tentu harus terlihat rapi agar mudah dibaca serta menghindari kekeliruan.
Langkah Mengaktifkan Wrap Text Spreadsheet
Mengaktifkan fungsi wrap text spreadsheet sangat mudah. Ikuti langkah-langkah berikut ini:
- Pilih tabel yang akan Anda format agar rapi.
- Klik kanan agar bagian yang akan diformat tertutup.
- Di bagian atas tabel, pilih Format, lalu pilih Wrapping.
Konten tabel yang terlalu panjang akan otomatis memendek dan terlihat semuanya di tabel setelah fungsi Wrap Text diaktifkan. Kamu juga bisa menggunakan kombinasi tombol Alt + H + W setelah memilih tabel yang akan diformat.
Cara lainnya adalah menggunakan fungsi tombol Ctrl untuk pengguna PC maupun Mac. Untuk PC, kombinasinya adalah Ctrl + Alt + Enter, sedangkan Mac menggunakan Command + Option + Enter.
Tips Memaksimalkan Fitur Wrap Text Spreadsheet
Anda ternyata bisa menggunakan fitur wrapping dengan beberapa cara tambahan untuk memaksimalkannya.
Contohnya, jika Anda ingin melakukan wrapping sekaligus menyesuaikan ukuran kolom tabel, gunakan fungsi Auto-Resize Column Width. Cukup klik dua kali di header kolom yang akan diformat sehingga ukurannya mengikuti konten yang di-wrapped.
Jika memungkinkan, hindari terlalu banyak menggunakan fungsi wrap text spreadsheet. Hal ini bisa mengganggu proses seleksi dan penyesuaian data. Fungsi ini seharusnya hanya digunakan untuk merapikan konten yang terlalu panjang di dalam kotak individual.
Tampilan Google Sheets yang rapi tidak hanya memudahkan proses pembacaan dan analisis konten, tetapi juga membuat dokumen terlihat lebih spesial. Manfaatkan fungsi wrap text spreadsheet agar dokumenmu lebih enak dibaca dan mudah dibagikan dalam kolaborasi.

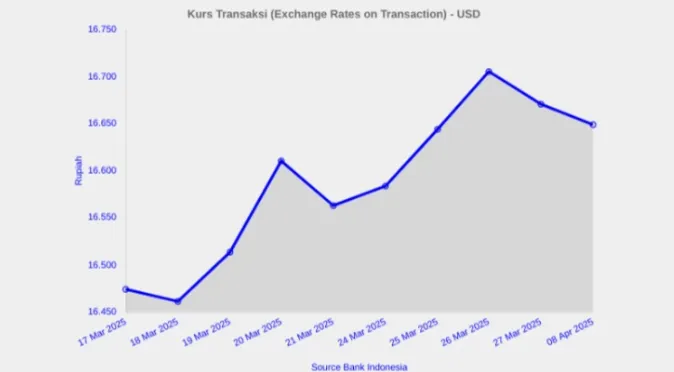

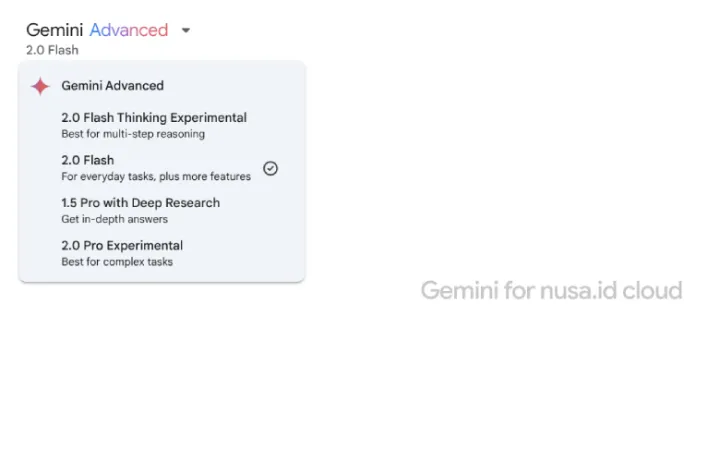
Comments ()