4 Cara Merekam Meeting dengan Google Meet Recording
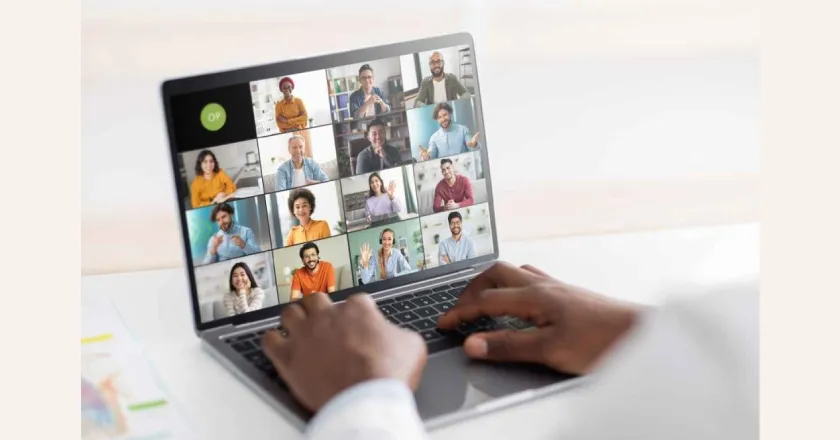
Teknologi yang kian berkembang membuat produktivitas kini makin mudah, termasuk saat rapat. Apabila sebelumnya rapat membuat Anda harus datang ke kantor dan bertatap muka secara langsung, saat ini Anda bisa melakukannya secara online. Bahkan, merekam hasil rapat pun bukan lagi tidak mungkin dengan hadirnya Google Meet Recording.
Akan tetapi, tidak banyak yang tahu bagaimana cara merekam hasil rapat melalui aplikasi Google Workspace ini. Guna membantu memudahkan aktivitas rapat Anda, artikel ini akan membahas cara mudah merekam hasil rapat melalui Meet Recording dari Google.
Mengenal Google Meet Recording
Google Meet Recording adalah salah satu fitur premium yang ditawarkan oleh Google Meet untuk pengguna yang berlangganan paket tertentu. Melalui fitur ini, pengguna bisa melakukan perekaman hasil rapat dengan lebih mudah, dan tersimpan secara otomatis pada media simpan Cloud di Google.
Selain itu, Anda juga bisa membagikan hasil rekaman rapat kepada pihak lain yang memang membutuhkan. Melalui fitur ini, Anda dapat meninjau kembali hasil rapat kapan saja untuk bahan evaluasi. Fitur ini menjadi sangat penting untuk aktivitas seperti konferensi atau seminar, pelatihan secara virtual, dan presentasi.
Cara Rekam Meeting dengan Google Meet Recording
Jika Anda ingin merekam hasil rapat melalui Google Meet Recording, berikut ini langkah yang bisa diikuti:
- Saat rapat sudah berlangsung, Anda dapat memilih menu “Activities”. Menu ini berada di sudut kanan bawah dari panggilan. Selanjutnya, pilih menu “Recording”.
- Berikutnya, Anda dapat menyesuaikan rekaman, sehingga sesuai dengan apa yang Anda perlukan. Apabila memang perlu, Anda dapat menyalakan transkrip atau teks. Lalu, pilih menu “Start Recording”.
- Jika ingin memastikan kalau hasil rapat atau panggilan melalui fitur premium ini, Anda bisa mencari ikon “Recording”. Ikon ini akan terlihat berwarna merah pada bagian kiri atas di layar.
- Saat rapat sudah selesai atau Anda menghentikan perekaman, hasil rekaman akan langsung tersimpan di Google Drive penyelenggara pada folder dengan nama “Meet Recording”. Data rekaman ini akan dinamai sesuai dengan waktu dan tanggal Anda menggelar rapat atau merekamnya.
Anda dapat menyetop rekaman setiap saat, tanpa perlu menunggu rapat selesai. Transkrip atau berkas video hasil rekaman mungkin akan membutuhkan beberapa waktu hingga tersedia dalam folder. Hal ini bergantung pada kualitas rekaman dan durasinya.
Tidak hanya itu, Anda juga perlu mengetahui kalau tidak semua orang bisa merekam rapat melalui fitur Google Meet Recording. Hanya penyelenggara rapat yang bisa merekam, atau apabila Anda sudah memperoleh izin dari penyelenggara untuk merekam.
Demikian cara merekam rapat dengan fitur Google Meet Recording. Jika berencana untuk menciptakan lingkungan kerja yang lebih produktif dan efektif, pertimbangkan untuk menggunakan layanan Google Workspace tepercaya dari Nusa.id Cloud.
Sebagai Premier Partner Indonesia, Anda tidak hanya bisa mendapat layanan terbaik, tetapi juga harga yang begitu kompetitif. Prosesnya pun mudah, dengan dukungan profesional yang sudah berpengalaman lebih dari 20 tahun di bidangnya. Daftar sekarang!

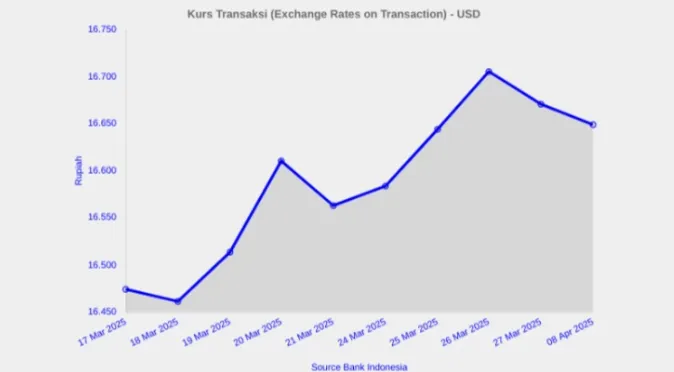

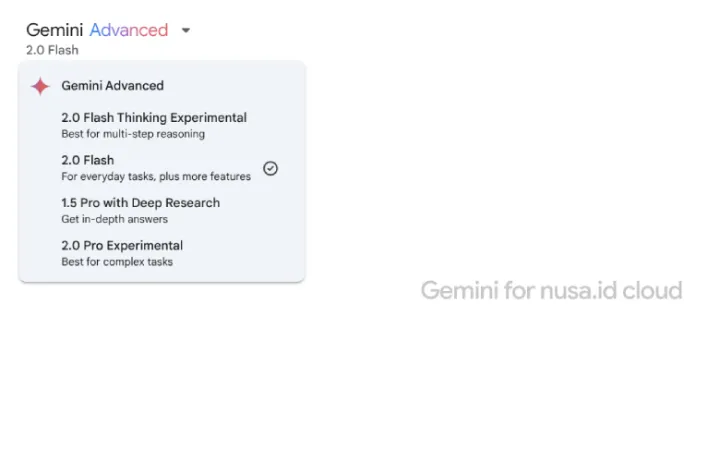
Comments ()