Cara Freeze (Membekukan) Google Sheets: Baris dan Kolom
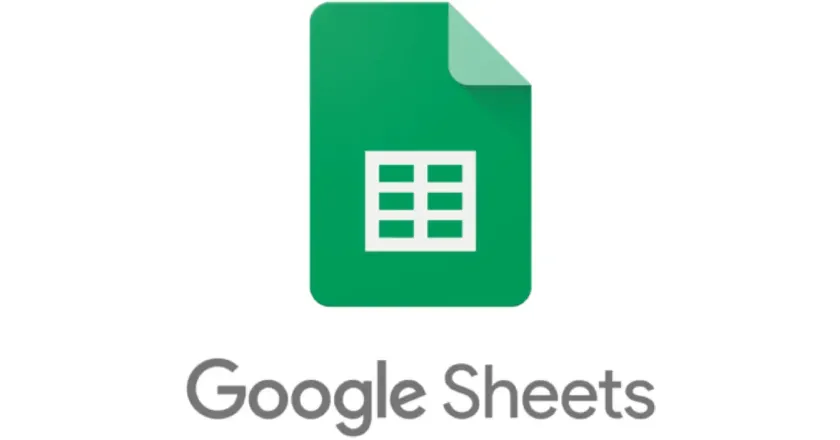
Ternyata, membekukan panes pada Google Sheets gampang banget. Lebih gampang dari Microsoft Excel. Berikut tutorial cara freeze Google Sheets step by step.
Google Sheets
Saat ini, para data tabular lebih suka memanfaatkan Google Sheets karena fiturnya terbilang lengkap dan gampang digunakan. Apalagi pengguna juga bisa mengaksesnya melalui berbagai perangkat, baik ponsel (Android atau iPhone), tablet, laptop, maupun PC.
Google Spreadsheets sendiri merupakan software rilisan Google untuk perangkat mobile atau komputer , juga laptop.
Umumnya, para data tabular menggunakannya untuk bikin jurnal deskriptif yang berkaitan dengan angka secara cepat juga ringkas. Misalnya laporan keuangan.
Cara Freeze Panes di Google Sheets
Sebagai preferensi gratis dari Excel, fitur yang ada pada Google Sheets terbilang komplit untuk mendukung kerja pengguna. Sayangnya, banyaknya data yang harus pengguna entry kerap membuat pengguna panik terlebih dahulu sampai bingung apakah ada fitur untuk mempermudahnya.
Salah satu fitur untuk mengedit dan memformat spreadsheet yang belum banyak orang tahu, yaitu freeze panes.
Freeze (membekukan) atau mengunci kolom (cell) atau baris (row) dapat kamu manfaatkan dengan gampang. Bahkan lebih gampang caranya daripada Excel.
Fitur ini memudahkan pengguna untuk mengatur kolom atau baris, kemudian membandingkannya dengan kolom atau baris lainnya. Setelahnya, pengguna bisa memverifikasi data pada kolom atau baris yang menjadi tujuannya.
- Cara Freeze Kolom di Google Sheets
Untuk mengunci kolom atau baris pada Google Sheets, berikut langkahnya.
- Buka Google Spreadsheet di laptop atau komputer
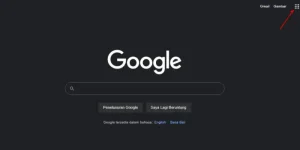
Kamu bisa membukanya melalui tautan berikut ini
Atau buka browser peramban milikmu, klik ikon titik-titik. Kemudian gulir ke bawah, pilih Sheets.
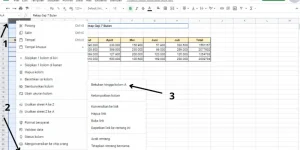
- Buka dokumen
Selanjutnya, buka dokumen yang kamu ingin olah datanya.
- Klik Header Kolom
Setelahnya, klik header kolom. Pemilihan ini otomatis akan mengeblok semua kolom dari atas ke bawah.
- Klik ‘Lihat’ dan Bekukan
Kemudian klik kanan, pilih opsi ‘Lihat Tindakan Kolom Lainnya’ dan “Bekukan Hingga Kolom A” atau freeze.
- Cara Freeze Baris di Google Sheets
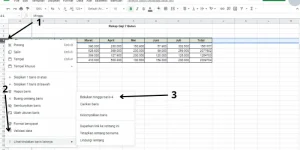
- Jika di atas adalah cara mengunci cell di spreadsheet agar tidak bergeser, sekarang cara mengunci barisnya.
- Langkahnya sama dengan langkah membekukan kolom. Hanya bedanya, di sini yang kamu klik adalah header dari baris yang akan kamu bekukan.
Berikut tampilan yang sudah dibekukan, baik kolom maupun baris.
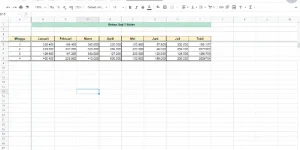
Sebagai catatan, pembekuan tidak bisa berlaku pada kolom yang digabung. Alias penggabungan kolom tidak berlaku antara kolom biasa dan kolom beku.
- Cara Menghilangkan Freeze di Excel: Google Sheets
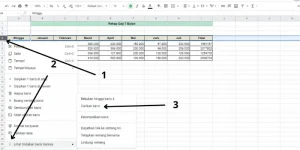
Untuk cara menghilangkan freeze di spreadsheet, kamu bisa mengikuti langkah berikut.
- Klik kepala lajur atau larik yang beku.
- Kemudian klik pilihan paling bawah, yakni “Lihat Tindakan Kolom Lainnya” atau “Lihat Tindakan Baris Lainnya.”
- Selanjutnya, klik bagian “Cairkan Baris” atau “Cairkan Kolom”.
Hasilnya, tampilan akan kembali ke semula tanpa ada kolom atau baris yang beku.
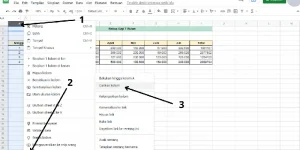

Selain memanfaatkan laptop atau PC, kamu juga bisa mengunci lajur atau larik melalui ponsel Android atau tablet.
Selengkapnya, berikut tutorialnya.
- Buka aplikasi spreadsheets: Google Sheets di ponsel atau tablet.
- Lalu klik dokumen yang akan kamu olah.
- Lanjutkan dengan tap lama pada kolom atau baris yang hendak kamu bekukan.
- Setelahnya akan muncul bar dengan berbagai pilihan, pilih titik tiga, kemudian bekukan.
Kesimpulan
Cara freeze Google Sheets bisa dilakukan melalui berbagai perangkat: Android, tablet, PC dan laptop. Selain itu, caranya gampang dan tidak ribet: empat langkah selesai.


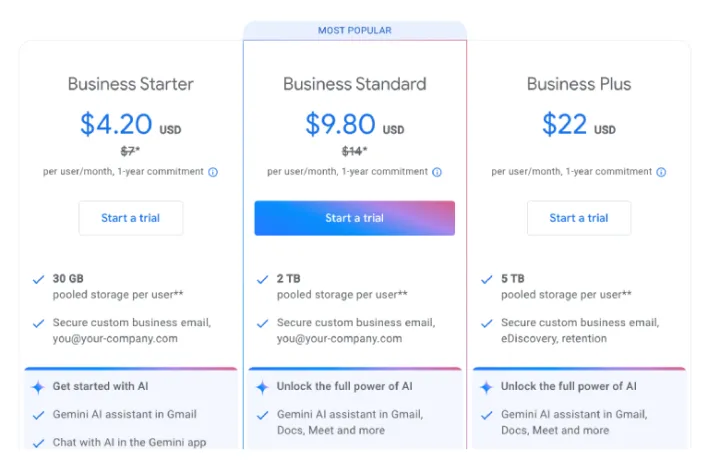

Comments ()